Photoshop批量处理:自动处理大小、图像SEO和压缩照片
今天我们将在视频教程中仔细看看Photoshop的批量处理。当你在Photoshop中的一个过程需要更频繁地进行时,总是需要批量处理。一个经典的例子是贸易展览会摄影,视频教程中也有展示。无论是在交易会上,还是在活动中,为员工拍照或为产品拍照,你往往有10张、20张甚至50张、100张或500张照片。所有的图片都要做同样的处理,通常是缩小尺寸,使照片也能用于网络和移动设备,但也要进行文件压缩。在批处理中,最重要的是要有一个完全相同的过程。因此,让我们看一下我们的例子。
Photoshop中的自动图像编辑:视频教程
其原理相对简单:我们指示Photoshop记录一个动作,保存它并在以后重现它。在视频的最后,有一个关于快速图片SEO(搜索引擎优化)的特别提示。
你可以在视频教程下面直接找到更多的提示和详细说明
打开行动窗口,创建新的批处理程序
要打开行动窗口,请进入主菜单中的 “窗口 “菜单项,在那里你可以找到 “行动”。然后在Photoshop中打开窗口,就像你在屏幕上已经有图层或字符的标准设置一样。行动窗口的设置方式与图层相同。你有不同的组,这里称为 “组”,”层符号 “提供了一个新的 “行动”。因此,我们可以创建一个新的集合,例如为某个客户或某个项目,然后在这个集合中存储不同的自动化。
我们打开一个新的集合,将其命名为客户XY,然后开始一个新的动作,我们称之为 “压缩>JPG>w1080″。
在下一步,一切都要适应,所以为了保存变化,你应该在自动化之前好好考虑一下这个过程。对于简单的动画,这相对简单,但正如我在关于通过自动化为网上商店制作珠宝产品图片的文章中所描述的,这种自动化可能会变得非常复杂,还需要重写某些Photoshop脚本,例如根据文章编号命名数据库中的依赖性图片。但是,让我们回到我们的简单例子中来吧!
Howto: 现在行动开始了
我们创建我们的套装并开始我们的行动。点击 “等级 “符号开始。首先,一个新的小窗口出现,你必须在其中输入行动的名称。我总是建议在这里设置一个标题,准确指出行动中发生的事情(如上)。
“压缩>JPG>w1080 “代表的是
- 压缩
- 保存为JPG
- 宽度为1080像素
开始行动:打开照片,调整大小并保存
从现在起,我们应该准确地工作,我们在Photoshop中打开第一张图片。接下来,我们改变图像大小,可以通过主菜单 “图像”,”改变图像大小 “或通过快捷键Ctrl + Alt + I。这意味着我们的图像在桌面和平板电脑以及手机上都很清晰,而且相对较小。
接下来我们保存压缩后的图像 “用于网络和设备”,这里再次提醒我的Photoshop图像压缩教程。现在,我们定义一个文件夹,每次来自这个行动的所有图像都将被保存在这个文件夹中。也是在未来!例如,我总是有一个导出文件夹,所有新的东西都放在里面,所以我总是知道每个动作的位置。所有从行动和其他方面导出的图片通常都进入一个文件夹。我们现在去保存,把质量设置为40%,然后JPG。这通常将我们的图片压缩到原始尺寸的5-10%,使它们比其他图片更适合于搜索引擎优化。例如,如果我们在主页上有一个图片集,我们的页面加载速度比竞争对手的页面快10到20倍。在搜索引擎定位方面有明显的市场优势。现在我们通过主菜单中的 “文件 “和 “关闭 “或通过快捷键Ctrl + W来关闭图像,我们的图像现在没有保存。之后,我们通过按下动作栏中的 “停止 “按钮来结束这个动作。
批量处理或行动现在被保存。
现在,我们从文件夹中删除了一个测试图像,可以开始我们的自动化了
完成了!现在我们来看看照片的自动处理情况
为了启动自动化,我们进入主菜单中的 “文件”、”自动化”、”批量”。在那里,我们现在选择我们各自的套装和行动。我们的新行动应该已经被自动选中。在下一步,我们只选择我们的源文件夹,文件从哪里来?在我们的例子中,文件夹里有我们所有的新闻图片、贸易展览会图片或其他。如果我们现在按确定,所有的照片将被逐一处理,完全自动,并保存在文件夹中。
用Photoshop极度节省时间!
掌握Photoshop中的批量处理和自动化,可以节省大量的时间。根据我自己的经验,我可以报告说,它可以在项目任务上击败整个团队。正如我在《Photoshop自动化处理珠宝在线图片》一文中所说,你也可以创建数以万计的文件,这些文件看起来非常逼真–无论是铜、银还是金。但即使是最基本的也足够了,就像这种在图像大小和压缩方面的批量处理,100张图像就能轻松为一个员工节省整个工作日的时间。而这只需要投入10分钟的时间。祝你在尝试、学习和改进中获得乐趣!
批量处理的额外提示:水印和不同格式
- 提示!本教程也适用于要在视频中显示的水印或标志。只需抓取一张照片,改变图像大小,然后添加标志。其余的过程是完全相同的。当你开始自动化时,每张单独的照片不仅得到了图像大小的改变,而且标志也被定位在你所期望的位置。
- 提示!例如,在放置标识时,请确保将纵向格式的图像和横向格式的图像分开。因为Photoshop需要相同的基础知识,如果图片的格式发生变化,以及在纵向和横向格式中,如果标识在边缘等地方,就会被错误地放置。在这里,你必须确保标志可以与纵向和横向图像一起使用。
批量处理后的图像SEO
在视频的最后,有一个关于快速图片搜索引擎优化的特别提示!在谷歌改变了指南和图片,在图片搜索后,再次提供了一个直接链接到自己的网站,搜索引擎对图片和照片的优化又起到了更重要的作用。
更多的Photoshop?
你可以随时在我的Youtube频道上找到更多的视频。Photoshop。

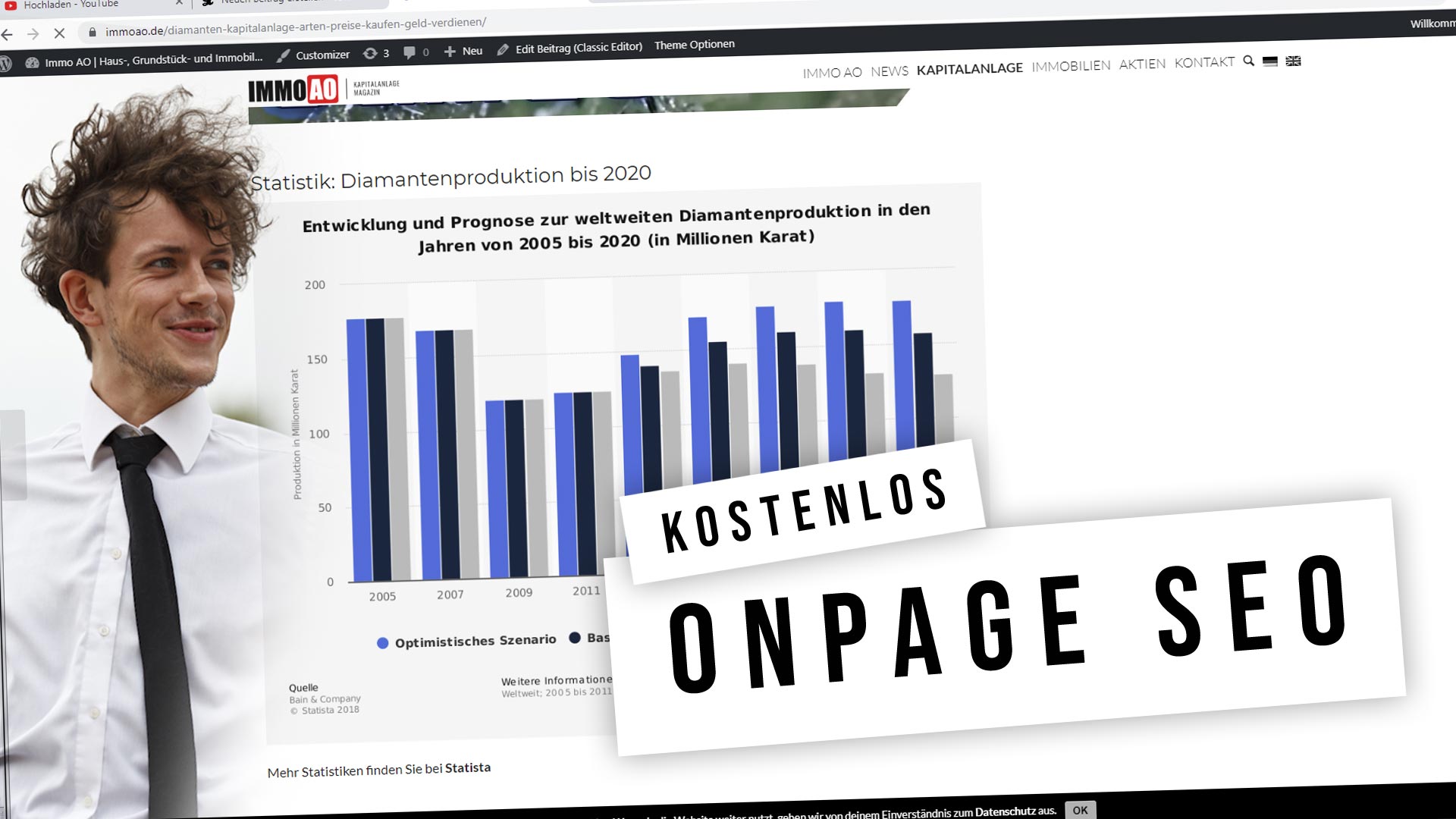
 4.9 / 5.0
4.9 / 5.0